
This is because we made a custom validation using a formula. Now, in cell B2 write Insert Data and put any data in the selected range. Now in the selected range put any data you want and press enter. In the formula section, write =$B$2=”Insert Data” and press OK. In the Data Validation Dialogue box, select the Custom option as Validation Criteria. To perform this, select a range of cells and under the Data tab select the Data Validation option. We can restrict data entry for a range of cells using Excel Data Validation. Restrict Value Entry with Excel Data Validation Based on Another Cell In the Source section of the Data Validation, write =Size and press OK.
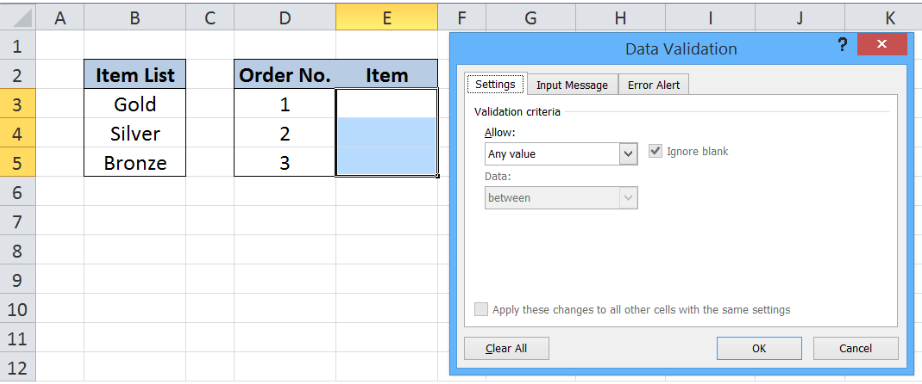
After creating the list, we will format each list as a table.In S3 create three lists of Dress, Color, and Size.We will create a 3-dropdown list of dress, color, and size.
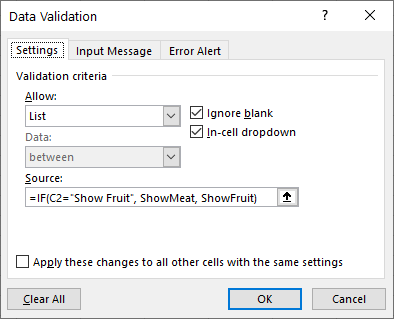
In the first worksheet, we will insert the information about the task that we are going to perform. Our Name Box contains the name from the list Item which was later used in the INDIRECT function.Ĭreating 3 Lists based on Data Validation The reason for using an underscore symbol is that while indicating a name in the Name Box you cannot use “-” or space in between characters. Note: Here in the Item list of Sheet S1 we used the name Ice_Cream instead of Ice Cream. Again, while having the name Juice in cell B3 you will get a range of options in cell C3.Like, after selecting Ice_Cream in cell B3 you will find the exact Ice Cream flavors in cell C3 which exist in the list of S1. The INDIRECT function used here will be categorized the items. Now after selecting the item in cell B3, you will see other options that will appear in cell C3 as well.After Pressing OK, you will see the below box, Press Yes there to continue.In the Data Validation dialogue box select List and write =INDIRECT(B3) in the source option.Select cell C3 and press on the Data Validation under the Data tab option.


Select each heading of the list in sheet S1 and format them as tables by choosing Format as Tables under the Home Choose any Format Style you want while formatting the lists as tables.In sheet S1, create 3 lists of Item, Ice Cream, and Juice.įor creating the list using the data validation. In this example, we will create a main drop-down list along with 2 dependent lists. Related Articles Data Validation using the INDIRECT Function based on Another Cell Value


 0 kommentar(er)
0 kommentar(er)
